viernes, 22 de junio de 2012
PROYECTO II TRIMESTRE
OBJETIVO:
Promocionar la especialidad de Ejecutivo Para Centros de Servicio, del Colegio Técnico Profesional de Agua Zarcas, utizando la herramienta de Presentaciones.
INSTRUCCIONES:
Elaborar una presentación una presentación en Power Point sobre su especialidad.
Portada
Introducción
Desarrollo del tema
Minímo 15 diapositivas
Fotos, imágenes, vídeo y texto
Cierre
Debe tener texto e imágenes.
Realizar el proyecto en parejas. (2)
La Presentación Debe enviarla por correo a la profesora: undecimo.az.ecs@gmail.com FECHA UNICA: 19-08-12
Exposición el 20-08-12. (5 minutos mínimo). Escoger entre su grupo el expositor
Debe seguir las siguientes recomendaciones:
No utilizar colores rojos, naranja o verdes en las fuentes ( daltónicos)
Letra no. 32 que sea visible, fuente legible.
Seis renglones por diapositiva. Cada párrafo minino 6 palabras.
Utilizar palabras claves para la exposición
Imágenes de acuerdo al tema
No cargar las diapositivas.
No utilizar mucho distractores.
POSIBLES TEMAS: giras educativas, Paseos del grupo, Planeación del paseo para el 2012, actividades en clases, Especialidad de Ejecutivo de Centros de Servicios, actividades extracurriculares (actos cívicos, celebraciones).
La presentación debe tener transiciones, animaciones, fotos, texto, notas del orador, dibujos y vídeos.
Cada estudiante debe tener su hoja de rubros del Proyecto para el portafolio de Evidencias.
RUBROS DE EVALUACION:

Promocionar la especialidad de Ejecutivo Para Centros de Servicio, del Colegio Técnico Profesional de Agua Zarcas, utizando la herramienta de Presentaciones.
INSTRUCCIONES:
Elaborar una presentación una presentación en Power Point sobre su especialidad.
Portada
Introducción
Desarrollo del tema
Minímo 15 diapositivas
Fotos, imágenes, vídeo y texto
Cierre
Debe tener texto e imágenes.
Realizar el proyecto en parejas. (2)
La Presentación Debe enviarla por correo a la profesora: undecimo.az.ecs@gmail.com FECHA UNICA: 19-08-12
Exposición el 20-08-12. (5 minutos mínimo). Escoger entre su grupo el expositor
Debe seguir las siguientes recomendaciones:
No utilizar colores rojos, naranja o verdes en las fuentes ( daltónicos)
Letra no. 32 que sea visible, fuente legible.
Seis renglones por diapositiva. Cada párrafo minino 6 palabras.
Utilizar palabras claves para la exposición
Imágenes de acuerdo al tema
No cargar las diapositivas.
No utilizar mucho distractores.
POSIBLES TEMAS: giras educativas, Paseos del grupo, Planeación del paseo para el 2012, actividades en clases, Especialidad de Ejecutivo de Centros de Servicios, actividades extracurriculares (actos cívicos, celebraciones).
La presentación debe tener transiciones, animaciones, fotos, texto, notas del orador, dibujos y vídeos.
Cada estudiante debe tener su hoja de rubros del Proyecto para el portafolio de Evidencias.
RUBROS DE EVALUACION:

PRACTICAS DE POWER POINT
Práctica #1
1. Cree una presentación con la siguiente información.
A. Campamento Juvenil
Actividades de Vacaciones Verano 2009
B. Viernes
•Natación
•Surf
•Kayack
•Buceo
C. Sábado
•Golf
•Tiro con arco
•Ping pong
•Basketball
D. Domingo
•Rafting
•Bunjee
•Jumping
•Aventura
•Escalada
2. Aplique un tema para las diapositivas.
3. Aplíquele una transición a la presentación.
4. Aplique animación personalizada a cada diapositiva.
5. Guarde la presentación como PASATIEMPOS
Práctica #2
1. Realice la presentación con la siguiente información.
A. Historia de la Computadora
B. Definición de Computadora
•Es un sistema manipulador de datos, rápido y exacto, diseñado para aceptar y almacenar datos de entrada, procesarlos y producir resultados. Esta dirigido por un programa “Software”.
C. Generación
•Primera
•Segunda
•Tercera
•Cuarta
•Quinta
D. Primera Generación
•Usaban tubos al vacío para procesar información.
E. Segunda Generación
•Usaban transistores para procesar información.
F. Tercera Generación
•Se desarrollaron circuitos integrados para procesar.
G. Cuarta Generación
•Se desarrolló el microprocesador.
H. Quinta Generación
•Se desarrollan las microcomputadoras, o sea, computadoras personales o PC.
•Se desarrollan las supercomputadoras
2. Aplique un tema para las diapositivas.
3. Aplique Transición a cada una de las diapositivas
4. Aplique animación a la presentación.
5. Aplique sonido a las diapositivas
Manual Microsoft Office Power Point 2007
Instituto de Capacitación y Asesoría en Informática
6. Aplique velocidad media a todas las diapositivas.
7. Guarde la presentación como HISTORIA DEL ORDENADOR
1. Cree una presentación con la siguiente información.
A. Campamento Juvenil
Actividades de Vacaciones Verano 2009
B. Viernes
•Natación
•Surf
•Kayack
•Buceo
C. Sábado
•Golf
•Tiro con arco
•Ping pong
•Basketball
D. Domingo
•Rafting
•Bunjee
•Jumping
•Aventura
•Escalada
2. Aplique un tema para las diapositivas.
3. Aplíquele una transición a la presentación.
4. Aplique animación personalizada a cada diapositiva.
5. Guarde la presentación como PASATIEMPOS
Práctica #2
1. Realice la presentación con la siguiente información.
A. Historia de la Computadora
B. Definición de Computadora
•Es un sistema manipulador de datos, rápido y exacto, diseñado para aceptar y almacenar datos de entrada, procesarlos y producir resultados. Esta dirigido por un programa “Software”.
C. Generación
•Primera
•Segunda
•Tercera
•Cuarta
•Quinta
D. Primera Generación
•Usaban tubos al vacío para procesar información.
E. Segunda Generación
•Usaban transistores para procesar información.
F. Tercera Generación
•Se desarrollaron circuitos integrados para procesar.
G. Cuarta Generación
•Se desarrolló el microprocesador.
H. Quinta Generación
•Se desarrollan las microcomputadoras, o sea, computadoras personales o PC.
•Se desarrollan las supercomputadoras
2. Aplique un tema para las diapositivas.
3. Aplique Transición a cada una de las diapositivas
4. Aplique animación a la presentación.
5. Aplique sonido a las diapositivas
Manual Microsoft Office Power Point 2007
Instituto de Capacitación y Asesoría en Informática
6. Aplique velocidad media a todas las diapositivas.
7. Guarde la presentación como HISTORIA DEL ORDENADOR
POWER POINT
POWER POINT 2007
PowerPoint es la herramienta que nos ofrece Microsoft Office para crear presentaciones electrónicas, aquí el usuario puede poner en práctica toda su creatividad para que la presentación capture la atención del público. Las presentaciones son imprescindibles hoy en día, ya que permiten comunicar información e ideas de forma visual y atractiva, ya que dentro de éstas se pueden incluir elementos como son: sonido, voz, películas de archivo, fotos e imágenes escaneadas, etc. Se pueden utilizar presentaciones en la enseñanza como apoyo al profesor para desarrollar un determinado tema, para exponer resultados de una investigación, en la empresa para preparar reuniones, para presentar los resultados de un trabajo o los resultados de la empresa, para presentar un nuevo producto, etc. En definitiva siempre que se quiera exponer información de forma visual y agradable para captar la atención del interlocutor. Con PowerPoint podemos crear presentaciones de forma fácil y rápida pero con gran calidad, ya que incorpora gran cantidad de herramientas que nos permiten personalizar hasta el último detalle, por ejemplo podemos controlar el estilo de los textos y de los párrafos, podemos insertar gráficos, dibujos, imágenes, e incluso texto WordArt. También podemos insertar efectos animados, películas y sonidos. Podemos revisar la ortografía de los textos e incluso insertar notas para que el orador pueda tener unas pequeñas aclaraciones para su exposición.
Para empezar veremos la forma de iniciar el programa y cuáles son los elementos básicos de PowerPoint, la pantalla, las barras, etc, para familiarizarnos con el entorno.
Ventana de Power Point 2007
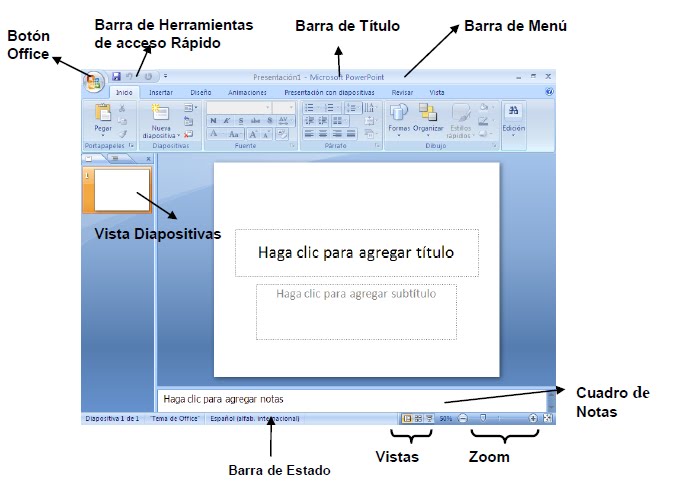
PowerPoint es la herramienta que nos ofrece Microsoft Office para crear presentaciones electrónicas, aquí el usuario puede poner en práctica toda su creatividad para que la presentación capture la atención del público. Las presentaciones son imprescindibles hoy en día, ya que permiten comunicar información e ideas de forma visual y atractiva, ya que dentro de éstas se pueden incluir elementos como son: sonido, voz, películas de archivo, fotos e imágenes escaneadas, etc. Se pueden utilizar presentaciones en la enseñanza como apoyo al profesor para desarrollar un determinado tema, para exponer resultados de una investigación, en la empresa para preparar reuniones, para presentar los resultados de un trabajo o los resultados de la empresa, para presentar un nuevo producto, etc. En definitiva siempre que se quiera exponer información de forma visual y agradable para captar la atención del interlocutor. Con PowerPoint podemos crear presentaciones de forma fácil y rápida pero con gran calidad, ya que incorpora gran cantidad de herramientas que nos permiten personalizar hasta el último detalle, por ejemplo podemos controlar el estilo de los textos y de los párrafos, podemos insertar gráficos, dibujos, imágenes, e incluso texto WordArt. También podemos insertar efectos animados, películas y sonidos. Podemos revisar la ortografía de los textos e incluso insertar notas para que el orador pueda tener unas pequeñas aclaraciones para su exposición.
Para empezar veremos la forma de iniciar el programa y cuáles son los elementos básicos de PowerPoint, la pantalla, las barras, etc, para familiarizarnos con el entorno.
Ventana de Power Point 2007
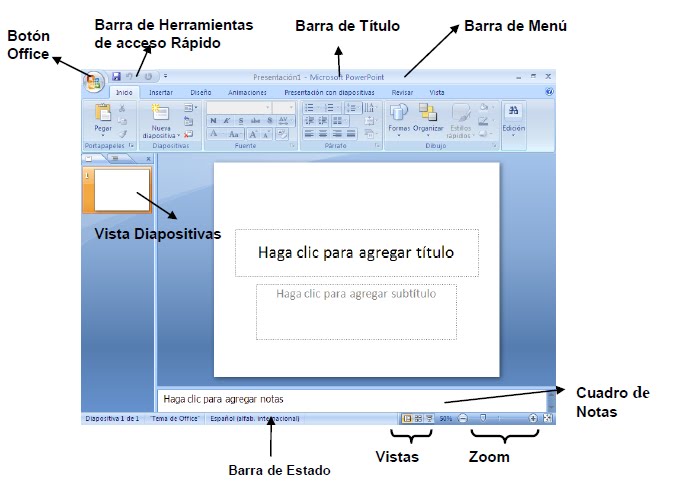
jueves, 14 de junio de 2012
Practica para examen
Destrezas
computacionales 11
I PARTE
1.
Anote los pasos para filtrar con números.
2.
Indique como se elabora un grafico circular, incluyendo el titulo y los ejes horizontales y
verticales.
3.
Escriba para ordenar letras de la A-Z
4.
Si quiero ordenar numeros del menor al mayor, que herramienta
utilizo?
5.
De que esta compuesta una hoja de excel:
6.
Para que me sirve la inmolización de los paneles, Como
inmolizo la primera columna y la I fila al mismo tiempo.
7.
Escriba los números de dos en dos utizando una formula.
Copielos hasta el 100.
8.
Borre con el ÍCONO todos los datos anteriores.
9.
Anote la fecha de hoy con números y cambie el formato de tal manera
que quede: dia, mes año en letras.
10. Escriba $1.000.00 (DOLARES
Y dos decimales).
11. Escriba el nombre suyo a la
hoja, el color de la Etiqueta debe ser violeta. Mueva la hoja suya a la hoja
no. 2.
12. Grabe el archivo anterior
con su NOMBRE, Y mueva a un libro nuevo.
13. Escriba los siguientes
encabezados: CORREO, CELULAR, TELEFONO
HAB., NOMBRE, NO. CASA. En las columnas
de la A en adelante, horizontalmente.
Correo Debe estar en un angulo ascendente, celular en un ángulo
descedente, teléfono texto v ertical, nombre alinear en el medio,
número de casa combinar horizontalmente.
14. Abra un nuevo archivo que
se llame salario, anote: Juan, Carlos,
Ana, Mercedes, como encabezados horizontales. Anote C100.000.00, 500.000.00,
700.000.00 y C1.000.000.00, debe tener
formato millares y dos decimales , formato de moneda (Colones).
Elabore un grafico de barras y otro circular. Copielos en las hojas 2 y 3
respectivamente. Deben tener el titulo,
ejes vertical y horizontal y los porcentajes (%).
15. Anote la edad y los nombresde sus compañeros en una columna
respectivamente, filtre los menores de 20 años. Utilizando filtro de número.
16. Deshaga el filtro.
INMOVILIZAR PANELES
En la Hoja Electrónica de Excel cuando se tienen muchos datos, es necesarios inmovilizar las filas o columnas a fin de que sean vistas, aunque tengamos que estar en la fila 500 o columna AR.
Para inmovilizar paneles se debe seguir los siguientes pasos.
VISTA
Fila superior
I columna
Inmovilizar paneles
Escriba en la columna A EL ENCABEZADO: EDAD, Luego 10 edades de sus compañeros, inicie en la columna B y copie las demás hasta la columna AL. Inmovilice la I columna, la que dice EDAD.
En la columna Al y a fila 1 escriba: NÚMEROS como subtitulo. El número 01 en la siguiente fila , luego mediante una fórmula: + A2+1 inserte el número siguiente: 2, copie la formula hasta llegar al número 100. Inmovilice la fila superior que diga NÚMEROS.
Muestre a su profesora y luego quite el icono INMOVILIZAR PANELES, para que quede normal.
Para inmovilizar paneles se debe seguir los siguientes pasos.
VISTA
Fila superior
I columna
Inmovilizar paneles
Escriba en la columna A EL ENCABEZADO: EDAD, Luego 10 edades de sus compañeros, inicie en la columna B y copie las demás hasta la columna AL. Inmovilice la I columna, la que dice EDAD.
En la columna Al y a fila 1 escriba: NÚMEROS como subtitulo. El número 01 en la siguiente fila , luego mediante una fórmula: + A2+1 inserte el número siguiente: 2, copie la formula hasta llegar al número 100. Inmovilice la fila superior que diga NÚMEROS.
Muestre a su profesora y luego quite el icono INMOVILIZAR PANELES, para que quede normal.
MOVER O COPIAR HOJAS A OTROS LIBROS
Mover y Copias Hojas de Trabajo
Mover o copiar hojas a otro libro de trabajo
Las hojas se pueden mover a un libro nuevo a uno ya existente de la siguiente manera:
1. Seleccioné la hoja que desea mover
2. dar clic botón derecho sobre la etiqueta de hoja o hojas seleccionadas mostrando el menú contextual, dar clic en mover o copiar
3. aparece la siguiente caja de dialogo
4. Desplegar lista a libro y seleccionar el libro de trabajo destino al que queremos copiar o mover la hoja
5. Muestra los libros abiertos y nuevo libro, escoger el libro donde se desea copiar
6. Se marca la casilla crear una copia y se da aceptar
Las hojas se pueden mover a un libro nuevo a uno ya existente de la siguiente manera:
1. Seleccioné la hoja que desea mover
2. dar clic botón derecho sobre la etiqueta de hoja o hojas seleccionadas mostrando el menú contextual, dar clic en mover o copiar
3. aparece la siguiente caja de dialogo
4. Desplegar lista a libro y seleccionar el libro de trabajo destino al que queremos copiar o mover la hoja
5. Muestra los libros abiertos y nuevo libro, escoger el libro donde se desea copiar
6. Se marca la casilla crear una copia y se da aceptar
viernes, 8 de junio de 2012
FORMULAS LOGICAS
PRACTICA DE FORMULAS
FORMULA LOGICAS
1. En la columna A, Fila 1 anote NOMBRE.
2. Anote el I apellido de sus compañeros y el nombre en una columna.
3. La columna A presione los números de las filas y clip derecho ALTO DE COLUMNA: cambie a 30 y aceptar . Presione el icono AJUSTAR TEXTO .
Debe quedar de la siguiente forma:
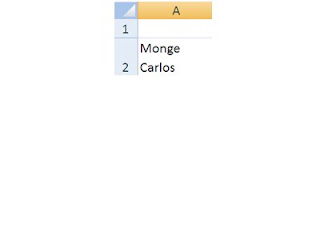
4. Inserte una columna y anote el título: UNDECIMO AÑO , I TRIM.
5. Marcando dos columnas con el mouse, presione el ícono COMBINAR Y CENTRAR
6. Ordene y filtre en orden ascendente (A-Z)
7. Pida a sus compañeras que le den la nota de Destrezas del I trim de Destrezas, incluya una segunda columna que diga NOTAS.
8. De acuerdo con las fórmulas LOGICAS, utilice la de SI, en la III columna debe aparecer el alumno reprobado con nota menor de 65.
9. En la otra columna debe aparecer los alumnos Eximidos si su nota es mayor de 90.
9. Grabe su archivo como ESTUDIANTES 11.
10. Muestre a su profesora el trabajo.
11. El trabajo debe quedar así:
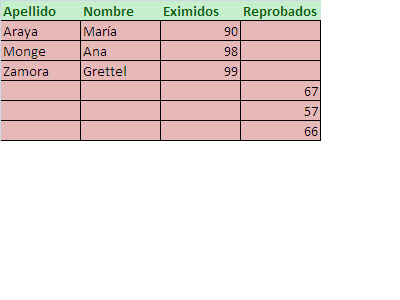
Suscribirse a:
Comentarios (Atom)


